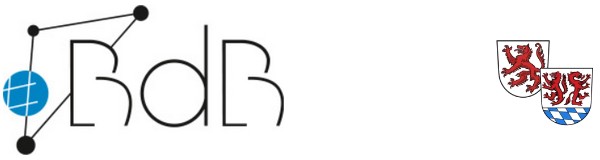Hintergrund ändern in BBB-Konferenzen mittels Snap Camera

Video-Unterrichtsstunden aus dem heimschen Wohn- oder Arbeitszimmer zu halten, ist für Lehrkräfte mit BigBlueButton kein Problem. Doch lassen sich dort auch neutrale Hintergründe einschalten, so wie in den Apps von MS Teams oder Zoom? Mit Snap Camera, einem kleinen Programm, das eine virtuelle Kamera erzeugt, ist dies ohne weiteres möglich.
Zuerst: Kamera installieren
- Hier ist die Kamera zu finden: https://snapcamera.snapchat.com/download/ (externer Link)
- Das Kreuzchen "I have read..." muss angeklickt werden und der Spamschutz ebenso ("Ich bin kein Roboter"). Eine E-Mail-Adresse muss nicht eingegeben werden.
- Das Programm kann nun für den eigenen Rechner heruntergeladen werden und muss installiert werden.
Dann: Snap Camera einstellen
- Das Programm läuft nach seiner Installation immer im Hintergrund und ist über die Taskleiste zu finden, sofern man keinen Shortcut auf dem Desktop abgelegt hat. Öffne es. Es sollte nun Zugriff auf die Webcamera haben und schon dessen Bild anzeigen, also dein Gesicht.
- Snap Camera bietet eine Fülle von Skins an, welche sich nach Auswahl über dein Gesicht legen. Die sind für eine Unterrichtsstunde wohl kaum zu gebrauchen. ;-) Interessant und gewünscht ist nun der Skin, welcher das Gesicht unverändert wiedergibt, aber den Hintergrund editierbar macht. Den findet man am leichtesten durch die Eingabe von "Choose Backround" in die Suchzeile. (Mit dem Sternchen kann man den gleich als Favorit ablegen)
- Mit Klick auf den Skin "Choose Backround" erscheint nun ein Feld "Select Image" im Kamerabild von Snap Camera. Nun lässt sich dort eine Grafik vom eigenen Rechner einbinden, die als Hintergrund ausgegeben wird. In Snap Camera erscheint diese spiegelverkehrt, nicht aber in BigBlueButton.
Fertig! Nun die Videokonferenz starten
Beim Start der Videokonferenz fragt BigBlueButton zunächst um die Erlaubnis, die Kamera zu benutzen. Bestätige mit ja und wähle dann die Snap Camera aus. Nun wird als Videobild deren Bild ausgegeben, inklusive editiertem Hintergrund.
Tipps:
- Ein gut beleuchtetes Gesicht verbessert die Trennung zwischen realem Vordergrund und virtuellem Hintergrund.
- Zickt die Snap Camera, hilft es, sie neu zu starten. Das geht nur über die Taskleiste (Befehl "Quit"), denn durch einfaches Schließen wechselt das Programm nur in den Hintergrund.
- Die Snap Camera kann auch für alle anderen Anwendungen (oder Videokonferenzsysteme) benutzt werden. So ließe sich z. B. auch ein Lernvideo mit der Laptopkamera (bzw. externen Webkamera oder Dokumentenkamera) aufnehmen unter Nutzung eines eigenen Hintergrundes.
| Zurück zur Übersicht | Nächster Beitrag |