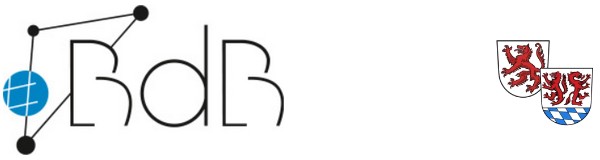Dokumentenkamera in BigBlueButton einbinden

Videokonferenzen mit BigBlueButton funktionieren einfach, doch viele würden auch gerne die Dokumentenkamera aus dem Klassenzimmer mit einbinden. Das ist eigentlich nicht schwer.
Die Videokonferenzen mit der eigenen Lerngruppe sind gebucht, der Unterricht kann weitergehen - Corona zum Trotz. Hier erfahren Sie, wie Sie auch noch Ihre Dokumentenkamera aus dem Klassenzimmer in die Konferenz einbinden und so Ihren Schülerinnen und Schülern auch Ihre Handarbeit nahe bringen bzw. den Hefteintrag. Genau so, wie die Kinder das aus dem Unterricht im Klassenzimmer gewöhnt sind.
Erster Schritt: Dokumentenkamera verbinden
Die Dokumentenkamera muss zuerst mittels USB mit dem Computer verbunden werden, auf dem die Videokonferenz stattfinden soll. Wenn man im Klassenzimmer ist, fehlt meist nur das passende USB-Kabel. Will man zuhause den Fernunterricht abhalten, muss die Dokumentenkamera mit. Dies bitte mit der Schulleitung abklären. ;-)
Sind Computer und Dokumentenkamera erst einmal über USB verbunden, dann bitte beides einschalten und warten, dass der Windowsrechner die angeschlossene Kamera erkennt - quittiert durch den USB-Meldeton. Das müsste Windows eigentlich von alleine schaffen, ansonsten Kabel prüfen/tauschen, USB-Eingänge tauschen, Geräte neustarten.
Mit Windowstaste+X kann man den Geräte-Manager aufrufen und bei "Kameras" nachsehen. Dort sollte nun die Dokumentenkamera als weitere Kamera drin stehen, ohne dass ein warnendes Dreieck davor erscheint. In diesem Falle hätte Windows beim Installieren einen Fehler gemacht.
Ist alles korrekt erkannt, kann es weitergehen:
Zweiter Schritt: In BBB doppelt anmelden
Natürlich sollte nun eine Konferenz gebucht werden, in der man alles ausprobieren kann. Zunächst geht man in diese Konferenz als Moderator ganz normal online, bestätigt die Tonübertragung und aktiviert das Videobild des Computers. Ist die eingeschaltete und korrekt von Windows installierte Dokumentenkamera mit USB verbunden, hat man bei der Wahl der Kamera aber die Möglichkeit, auch das Bild der Dokumentenkamera zu nutzen. Wenn es hier eine Fehlermeldung gibt, muss man sich mit der Qualitätsstufe spielen und lieber eine Stufe schlechter stellen. Ansonsten schadet es gar nicht, die Qualität der Dokumentenkamera so gut wie möglich einzustellen, damit die Kinder deren Bild gut und scharf sehen können.
Nun ist es aber umständlich, dauernd die Videoübertragung ausschalten zu müssen, damit man beim Einschalten wieder auf die andere Kamera wechseln kann. Die Lösung ist, sich zweifach in der BBB-Konferenz anzumelden, als Moderator und als Dokumentenkamera.
Öffnen Sie dafür einfach einen neuen Browsertab und geben Sie den Anmeldelink erneut ein. Wenn Sie wieder als Moderator in den Konferenzraum gehen, schlägt BBB wieder Ihren Namen vor. Dieser würde also jetzt doppelt in der Teilnehmerliste stehen, mit dem eckigen Symbol des Moderators. Wollen Sie den zweiten Zugang umbenennen, überschreiben Sie den Namensvorschlag von BBB einfach ("Dokumentenkamera"). Alternativ könnten Sie auch als Gast beitreten, dann müssen Sie aber u.U. erst auf den Konferenzbeginn warten. Das Symbol in der Teilnehmerliste ist dann rund wie bei allen anderen Teilnehmern auch. Als Quelle für die Videoübertragung wählen Sie nun die Dokumentenkamera in bestmöglicher Auflösung.
Wichtig ist, dass die Tonübertragung unbedingt nur über einen Zugang erfolgt und nicht auch noch über die Dokumentenkamera. Diese hat normalerweise ebenfalls ein Mikrofon eingebaut, das dafür sorgt, dass Sie bald ein lustiges Pfeifkonzert hören. Wählen Sie als Tonquelle immer den Rechner, weil dieser auf ein angeschlossenes Headset umschalten kann - was die angestöpselte Dokumentenkamera nicht vermag. Also: Bei der Anmeldung der Dokumentenkamera "nur zuhören" wählen.
Geschafft!
Nun sehen Ihre Konferenzteilnehmer nicht nur Ihr Antlitz, sondern in einem zweiten Bild auch noch das, was unter der Dokumentenkamera vor sich geht. Die Präsentationsfläche können Sie nun wegschalten, wenn sie nicht benötigt wird. Alle Kinder haben nun die Möglichkeit, sich das Bild der Dokumentenkamera maximal zu vergrößern, um z.B. den Hefteintrag mitzuschreiben oder Ihnen beim gemeinsamen und angeleiteten Basteln (WG) genau auf die Finger sehen zu können.
Klappt nicht? Fehlerbehebung
Sind Browser und Rechner aktuell, sollte die doppelte parallele Anmeldung in ein und derselben Konferenz eigentlich möglich sein. Treten Fehler auf, dann einen Browserwechsel probieren: Statt beide Zugänge z.B. in Firefox parallel zu benutzen, könnte man einfach beide in Edge o.a. testen. Oder den Rechnerzugang über den einen Browser bewerkstelligen und die Dokumentenkamera über den anderen. Versuch macht klug.
Will es dennoch einfach nicht klappen, hilft nur noch, die Dokumentenkamera mit ihrer Software als Anwendung in das Präsentationsfenster einzubinden.
| Voriger Beitrag | Zurück zur Übersicht | Nächster Beitrag |