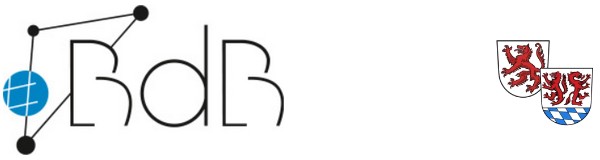LAA-Ausbildungsgeräte iPad Bundle Gen10
Ab dem Schuljahr 2022/2023 werden die Lehramtsanwärterinnen und Lehramtsanwärter mit Ausbildungsgeräten ausgestattet. Hier erhalten Sie Tipps und Tricks zur Erstinbetriebnahme und wichtige Informationen:
Folgende Ausstattung erhalten Sie:
- Apple iPad 10. Gen Wi-Fi + Cellular 256 GB, mit Ladekabel USB-C zu USB-C
[Seriennummer!] - Apple Pencil USB-C
- Apple-TV 4K 2. Gen. (2021)
[Seriennummer!] - DEQSTER Keyboard FOLIO Case für Apple iPad mit Ladekabel USB-C
- Apple Multiport Adapter
Füllen Sie nun die erste Seite des Übergabeprotokolls Gen10 (PDF) aus, indem Sie die die Seriennummern des iPads und des Apple TV exakt in den vorgesehenen Feldern eintragen und die Zubehörliste auf Vollständigkeit prüfen.
Lesen und behalten Sie die Nutzungsbedingungen (Seite 2 bis 5) und unterschreiben Sie anschließend deren Kenntnisnahme auf dem Übergabeprotokoll. Händigen Sie das Protokoll nun Ihrer Seminarleitung oder den anwesenden BdBs aus.
Achtung: Nach der Referendariatszeit muss die komplette Ausstattung in der Originalverpackung zurück gegeben werden!
Beschriften Sie alle Teile verwechslungsfrei (wegen der aufgedruckten Seriennummern) mit Hilfe von Aufklebern (und damit nach dem Referendariat ablösbar):
"Sem. [Name Seminarleitung] LAA [Name LAA]" auf allen Verpackungen!
Das iPad ist vom Kultusministerium nur für die dienstliche Nutzung in der Referendariatszeit aus Ausbildungsgerät vorgesehen. Deshalb ist es technisch durch das KM eingeschränkt und in einer so genannten "entfernten Verwaltung". Durch dieses vorkonfigurierte Mobile Device Management ("MDM") ist z.B. keine freie App-Installation möglich.
Ebenso ist die Nutzung einer evtl. schon vorhandenen privaten Apple-ID nicht erlaubt!
Die BdB und die Systembetreuer an den Seminarschulen können die Nutzung des iPads aus der Ferne verwalten.
- iPad einschalten. Es begrüßt mit dem Startbildschirm (oder der Akku ist leer):
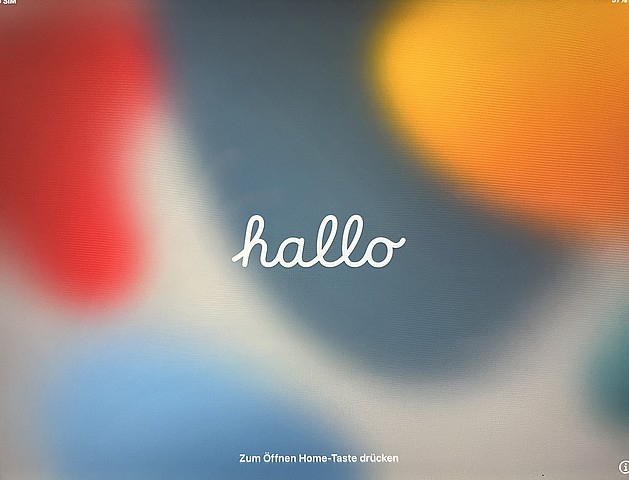
- Sprache und Land einstellen: Deutsch, Deutschland
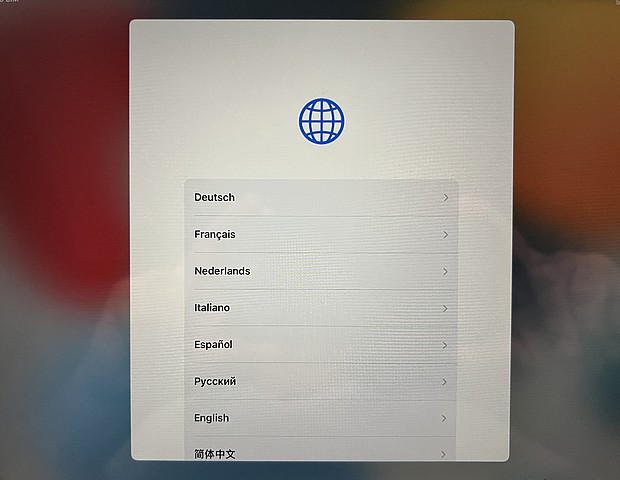
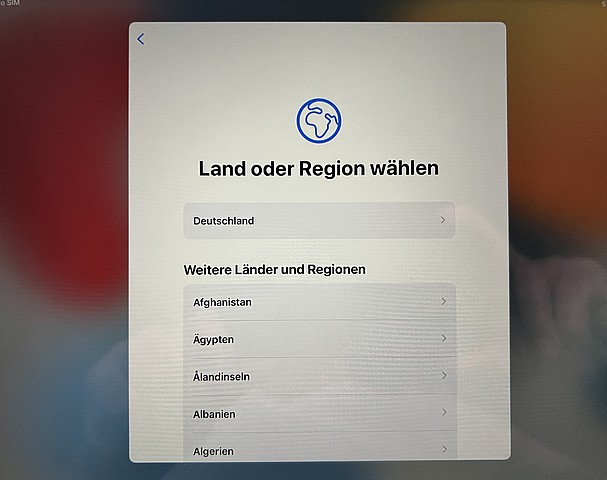
Je nach vorinstallierter IOS-Version erscheinen nun noch ggf. folgende Auswahlfenster, die nach eigenem Ermessen konfiguriert werden können:
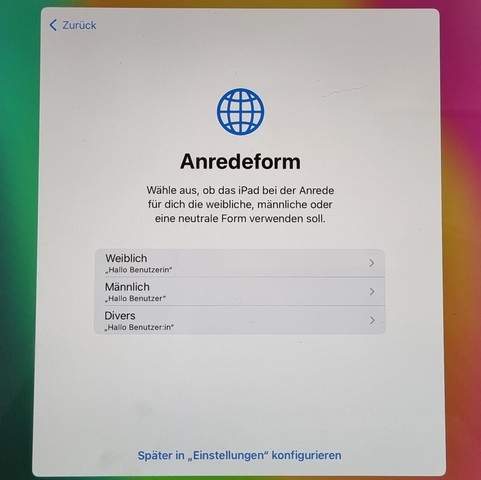
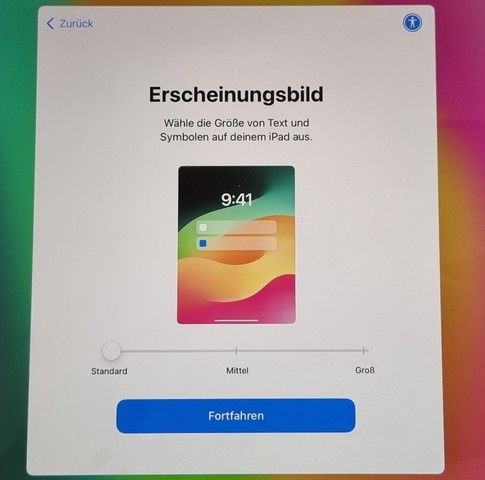
- Das iPad bietet jetzt einen Schnellstart an. Den ablehnen, indem man "Manuell konfigurieren" bzw. "Ohne anderes Gerät konfigurieren" wählt. Dann mit dem WLAN verbinden:
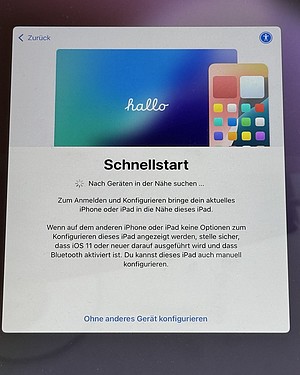
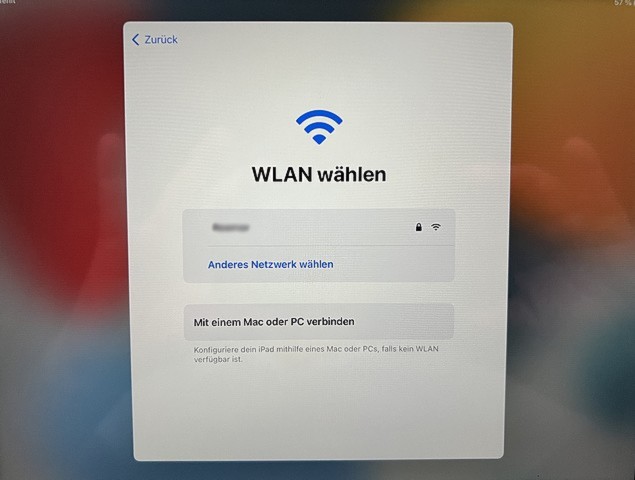
- Das Aktivieren des iPad dauert nun einen kurzen Moment. Es erscheint nun der Hinweis, dass das Gerät zur "Entfernten Verwaltung" des KM gehört:
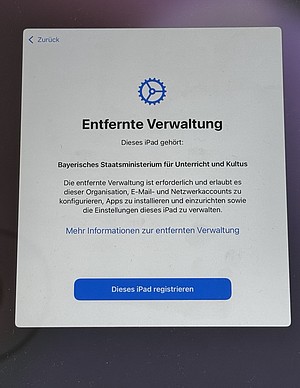
Diese muss akzeptiert werden, indem man auf "Dieses iPad registrieren" tippt.
- Jetzt muss der spezifische Benutzeraccount eingegeben werden, der bereits vorgegeben ist. Diesen erhalten/erhielten Sie von Ihren BdB. Es erscheint nun der Hinweis, dass der Vorgang in Kürze gestartet wird.
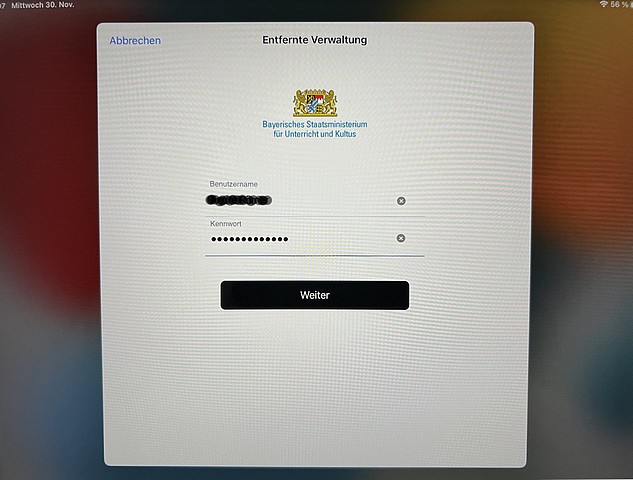
- Die Inbetriebnahme nimmt nun einige Minuten in Anspruch. Das Gerät wird in das MDM des KM eingebunden und nach kurzer Wartezeit installieren sich etliche Apps.
- Ortungsdienste sollten aktiviert werden, so dass das Gerät bei Verlust auffindbar ist und die richtige Zeiteinstellungen selbstständig wählen kann.
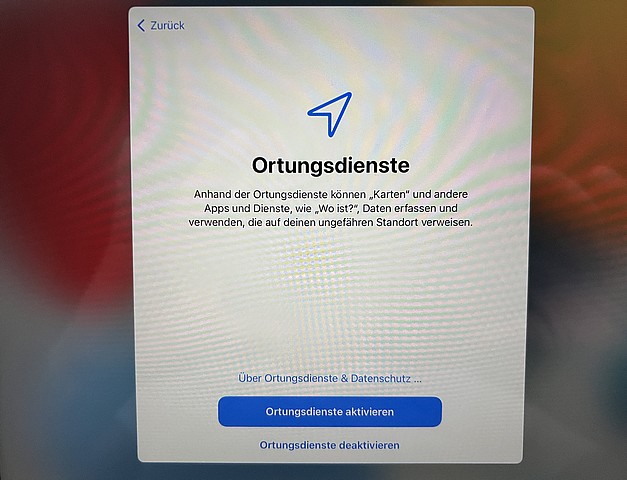
- App- und Bücherzuordnung erlauben? Ja, auf "weiter" tippen.
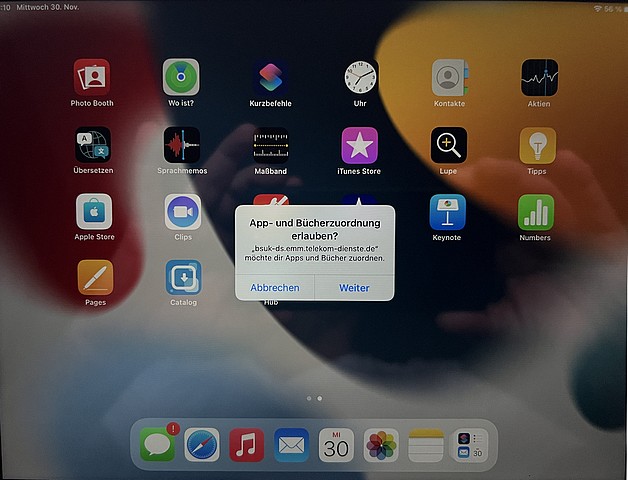
- Der App-Store öffnet sich ("Willkommen im App Store"), dieser kann aber ohne Apple-ID gar nicht genutzt werden und ist auch unnötig, weil das iPad eine spezielle Catalog-App enthält, über welche alle für den Dienstgebrauch freigegebenen Apps installiert werden können. Deshalb dieses Fenster mit Klick auf den Home-Button einfach übergehen.
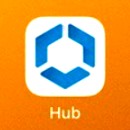 Für den nächsten Schritt ist die App "Hub" wichtig.
Für den nächsten Schritt ist die App "Hub" wichtig.
Sobald diese installiert ist, was etwas dauern kann (90 MB), kann es weitergehen.
Vielen Dank an André Römer für die Bereitstellung der Bilder!
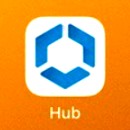 Nun müssen Sie einmalig die Hub-App öffnen und sich darin anmelden, indem Sie einen mindestens vierstelligen Passcode erstellen. Notieren Sie diesen wieder auf dem Merkblatt!
Nun müssen Sie einmalig die Hub-App öffnen und sich darin anmelden, indem Sie einen mindestens vierstelligen Passcode erstellen. Notieren Sie diesen wieder auf dem Merkblatt!
Diese App ist erforderlich, um zum Beispiel auf die vom KM bereitgestellten Ressourcen (alle vom KM freigegebenen Apps) zugreifen oder um die Fernwartung (Remote Assist) nutzen zu können.
- Tippen Sie die Hub-App an. Mitteilungen sollen erlaubt werden.
- Erstellen Sie nun einen Passcode (mindestens vierstellig, keine Zahlenfolgen) und tippen Sie auf "Weiter". Schreiben Sie sich den Code für die Hub-App auf Ihr Merkblatt.
- Bestätigen Sie den Passcode.
- Tippen Sie nun "Ich verstehe", sobald Sie die Informationen zum Datenschutz zur Kenntnis genommen haben.
- Der Abfrage, ob anonymisierte Daten zur Fehlerverbesserung erfasst werden dürfen, können Sie zustimmen.
- Kehren Sie am Ende mit Klick auf den Homebutton zur Startansicht zurück.
Spätestens jetzt meldet das iPad, dass der Entsperrcode zum iPad geändert werden muss.
- Klicken Sie auf "Jetzt ändern" und geben Sie einen neuen Code ein. Dieser muss mindestens 8 Zeichen inklusive vier Kategorien/Zeichenarten (Groß- und Kleinbuchstaben, Zahlen und Sonderzeichen) und darf keine Folgen (z.B. 1234 oder abcd etc.) enthalten.
Notieren Sie sich diesen Code ebenfalls auf dem Merkblatt!
- Bestätigen Sie den Code dann.
- Rufen Sie nun die Einstellungs-App auf. Falls diese nicht auf dem Homebildschirm zu finden ist, wischen Sie nach links zur App-Mediathek und dort auf das Suchfenster.
- Suchen Sie in der Einstellungs-App links den Eintrag "Touch-ID und Code" und tippen ihn an. Sie müssen das (neue) Entsperrpasswort eingeben, um den Einstellungsdialog aufrufen zu können. Fügen Sie nun mehrere Fingerabdrücke hinzu, um das iPad schneller entsperren zu können. In Unterrichtssituationen müssten Sie ansonsten dauernd das relativ komplizierte Entsperrpasswort eintippen.
- Das Gerät ist standardmäßig so eingestellt, dass der Bildschirm schon nach 2 Minuten abgeschaltet und gesperrt wird. Das betrifft ebenso die Bildschirmteilung in einer Unterrichtssituation! Der Zeitraum lässt sich auf maximal 15 Minuten erweitern, indem man in der Einstellungs-App über "Anzeige & Helligkeit" die "Automatische Sperre" auf eben diese längste zur Verfügung stehende Möglichkeit ändert.
- Mit Klick auf den Homebutton gelangen Sie wieder zur Startansicht zurück.
Das iPad wurde bereits in einer Tastaturhülle ausgegeben. Um diese nutzen zu können, müssen folgende Schritte erledigt werden:
- Die Tastatur einschalten. Bevor sie mit dem iPad gekoppelt werden kann, muss diese zuerst geladen werden, bis die LED grün leuchtet. Dies ist mittels des beigelegten Kabels möglich.
- Nach dem Aufladen der Tastatur kann jetzt die Kopplung angestoßen werden. Dazu im iPad die App "Einstellungen" aufrufen und links den Eintrag "Bluetooth" wählen. Falls Bluetooth nicht aktiviert sein sollte, schalten Sie es ein.
- Auf der Tastatur nun die beiden Tasten "Fn" (links unten, blau) und "C" (mit dem blauen Bluetooth-Symbol) gleichzeitig drücken, bis die blaue Led blinkt.
Achtung!!! Diesen Schritt nur alleine ausführen, damit das iPad sich nur mit der eigenen, richtigen Tastatur verbindet und nicht die Tastatur einer/eines anderen LAA erwischt!!!
- In den iPad-Einstellungen sollte nun rechts unter Bluetooth bei "Geräte" eine Hardwaretastatur "DEQSTER Keyboard" erscheinen. Diese anklicken. Das iPad zeigt nun einen sechsstelligen Zahlencode an, welcher auf der Tastatur getippt und mit der Entertaste bestätigt werden muss. iPad und Tastatur sind nun dauerhaft gekoppelt.
- Mit Klick auf den Homebutton gelangen Sie wieder zur Startansicht zurück.
Der Apple Pencil USB-C ist sehr einfach zu verbinden. Ziehen Sie ihn am hinteren Ende vorsichtig auf und verbinden Sie die dort freigewordene USB-C- Buchse mit Hilfe des Ladekabels mit dem iPad und schon sind iPad und Stift gekoppelt. Auf diese Weise lässt sich der digitale Stift auch nachladen.
In der Tastatur ist ein Fach, in welchem der Stift sicher aufbewahrt werden kann.
Das KM hat bereits über 100 spezifische Apps für die Ausbildungsgeräte aller LAA freigegeben und regelmäßig werden es mehr. Die Liste ist über die App "Catalog" einsehbar. Für alle diese Apps gilt:
- Manche Lizenzen wurden bereits vom KM erworben, so dass für den Dienstgebrauch keine weiteren Gebühren anfallen. Die meisten Apps sind jedoch in der kostenlosen Grundversion verfügbar. Evtl. müssen noch z.B. durch die Einsatzschulen Lizenzen erworben werden.
- Die datenschutzrechtliche Freigabe muss vom zuständigen Datenschutzbeauftragten vor Ort erfolgen. Da sich Apps laufend durch Update ändern, kann das KM diesen Dienst nicht übernehmen.
- Um eine bestimmte App zu installieren, muss diese über den "Catalog" zunächst ausgewählt werden und dann per "Installieren" hinzugefügt werden.
- Fehlt eine bestimmte App, so ist diese über die Seminarleitung an die schulischen Systembetreuer der Seminarschulen bzw. über die örtlichen BdB zu melden. Diese kümmern sich anschließend darum, damit die gewünschte App zeitnah vom KM in den "Catalog" mit aufgenommen wird. Derzeit arbeitet das KM an einer Vereinfachung des Systems und einem Portal. Bis dahin bitten wir um Geduld.
Spezifische Schriftarten
Fehlen bestimmte Schriftarten (z.B. Vereinfachte Ausgangsschrift, Druckschrift Bayern etc.), so sind diese als Schriftart-Datei (Zulässige Dateitypen sind .ttf oder .otf) den BdB zur Verfügung zu stellen. Diese können die Schriftarten dann im MdM für alle iPads des Seminars freigeben.
Achtung: Sorgen Sie unbedingt dafür, dass diese Schriftarten auch für alle Benutzer lizensiert sind!
Das iPad ist so konfiguriert, dass keine private Apple ID genutzt werden darf. Insofern kann auch der Apple-eigene Cloudspeicher iCloud nicht benutzt werden, was sich aus Datenschutzgründen aber ohnehin für ein Dienstgerät verbietet.
Als erlaubte Alternative hat das KM durch die Telekom einen Cloudspeicher namens DRACOON einrichten lassen, der auch datenschutzrechtlich freigegeben ist. Es erfolgt eine Speicherung der Daten in Deutschland und verknüpft mit dem LAA-Zugang im MdM. Sämtliche Daten, welche LAA dort ablegen, werden nach Ausscheiden aus dem Referendariat auch von dort wieder sicher gelöscht.
Alle LAA sollten eine "Einladungs-Email" erhalten haben. Es stehen jedem Nutzer 10 GB Speicherplatz zur Verfügung. Die Cloud ist nicht nur auf dem iPad, sondern auf jedem Gerät nutzbar (entweder über die App oder über den Browser mit den entsprechenden Zugangsdaten). Sofern Dokumente mit personenbezogenen Daten das Gerät verlassen, ist eine zusätzliche Verschlüsselung (z. B. Passwortschutz) notwendig.
Wenn es zu Problemen bei der Zuleitung des Einladungslinks auf die Dracoon-Cloud aufgrund scharfer Spam-Filter an den entsprechenden Schulen kommt bzw. kam, versuchen Sie folgende Alternative, bei der die Begrüßungsmail für die Erstanmeldung nicht benötigt wird: Dazu muss die DRACOON-Startseite im Browser unter https://777311128.dracoon.cloud/oauth/login (externer Link) aufgerufen werden und dort der Dialog "Kennwort vergessen?" genutzt werden. Die nun versendete E-Mail von Dracoon landet erfahrungsgemäß nicht in Spam-Filtern und ermöglicht den Zugang.
- Um den KM-Cloudspeicher zu nutzen, öffnen Sie die DRACOON-App und drücken auf „Anmelden".
- Im nächsten Fenster muss die Adresse des für die Ausbildungsgeräte bereitgestellten Cloudspeichers angegeben werden. Er lautet "https://777311128.dracoon.cloud"
- Jetzt versucht die DRACOON-App eine Verbindung aufzubauen und fragt nach den Anmeldedaten des LAA - diese sind nicht die Anmeldedaten des iPads, sondern werden/wurden per Email vom StMUK zugesendet (noreply@dracoon.email - evtl. im Spamordner gelandet).
- Nach Eingabe der Daten sollte der Cloudspeicher genutzt werden können. Dieser sollte nun im Dateisystem des iPads zugänglich sein.
- Der eigene DRACOON-Speicherplatz ist auch von anderen Geräten per Web-Interface erreichbar. Auf diesem Wege können so Daten von anderen Rechnern auf das iPad (und umgekehrt) geschoben werden. Dazu stellt der Anbieter auch eigene Apps für alle gängigen Betriebssysteme bereit, die hier abrufbar sind: https://cloud.support.dracoon.com/hc/de/articles/115005323645-Client-Downloads-f%C3%BCr-DRACOON (externer Link).
- Eine bessere und sinnvollere Cloudlösung steht allen Lehrkräften und LAA mit der BayernCloud Schule (ByCS) zur Verfügung. Denn während die Dracoon-Cloud "nur" die Zeit als LAA und "nur" das Dienst-iPad abdeckt, hat man als bayerische Lehrkraft über die ByCS dauerhaft und vom Dienstort unabhängig mind. 100 GB Speicherplatz (erweiterbar).
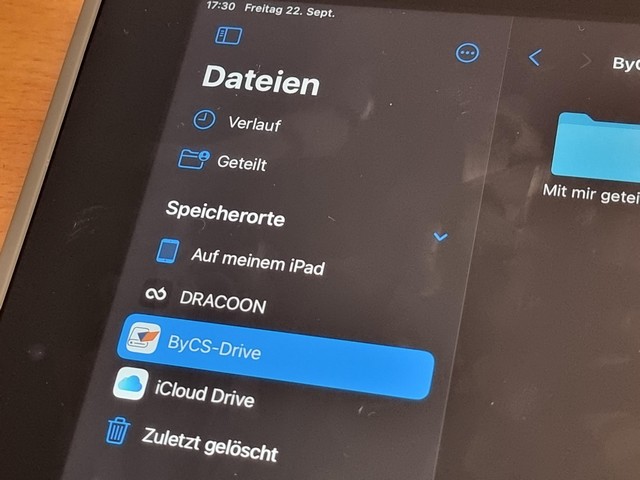
Für den ByCS-Cloudspeicher benötigt man selbstredend die von der Einsatzschule freigeschaltete Cloud nebst ByCS-Anmeldedaten und die zugehörige App aus dem Katalog. Wie die Dracoon-Cloud wird die ByCS-Cloud anschließend als eigenes Laufwerk im iPad nutzbar.
Im Bundle ist auch eine Apple-TV-Box, mit welchem der Bildschirminhalt des iPad auf eine externe Bildausgabe (digitale Tafel, Beamer, ...) im Klassenzimmer mittels Airplay kabellos gestreamt werden kann. So sehen die Schülerinnen und Schüler, was auf dem LAA-iPad zu sehen ist bzw. können selbst mit iPads ihre Bildschirme sichtbar machen.
Dazu muss die Apple-TV-Box eingerichtet werden. Wichtigste Voraussetzung ist nämlich beim drahtlosen Teilen des Bildschirms, dass sich Sender (iPad) wie Empfänger (Apple-TV) im gleichen WLAN befinden.
- Apple-TV-Box auspacken, am Strom und mit einem HDMI-Kabel an das Gerät z.B. im Klassenzimmer anschließen, wo später die Bildübertragung genutzt werden soll. Dort den Eingangskanal auf die Apple-TV-Box stellen, so dass deren Bild sichtbar wird. Nun mit der mitgelieferten Fernbedienung folgende Einstellungen vornehmen:
Sprache: Deutsch - Region: Deutsch wählen.
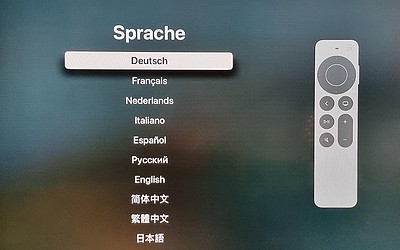
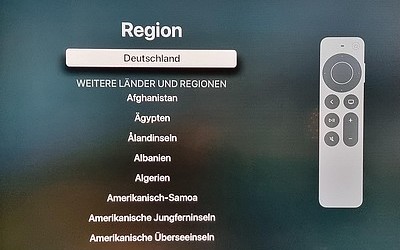
- Datenschutz: Weiter - Anzeigeformat: Zum Anpassen wechseln.
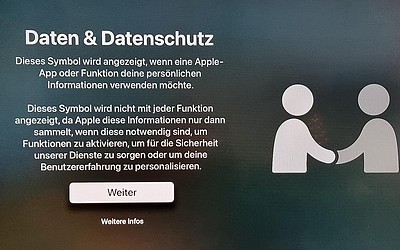
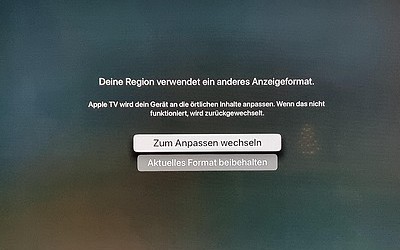
- Manuell konfigurieren wählen - Siri nicht verwenden.
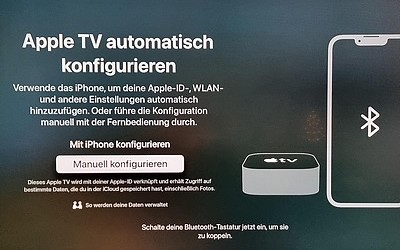
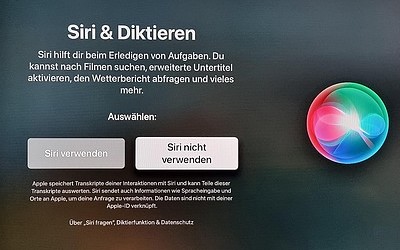
- Richtiges WLAN wählen und dessen Passwort eingeben, in welchem das Gerät benutzt werden soll und in welchem auch das iPad des LAA eingeloggt ist.
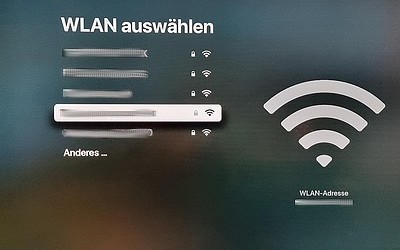
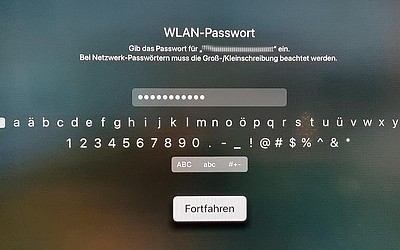
Ihr Klassenzimmer hat (noch) kein WLAN? Notfalls einen Hotspot am Handy oder am Rechner starten und diesen dann für Apple-TV und iPad verwenden.
- Eine Apple-ID ist für den Betrieb des Apple-TV nicht notwendig. Diesen Dialog überspringen. Eine eigegebene private ID muss sonst am Ende des Referendariats umständlich entfernt werden, denn der/die Nachfolge-LAA hätte sonst Zugriff auf das private Apple-Konto!
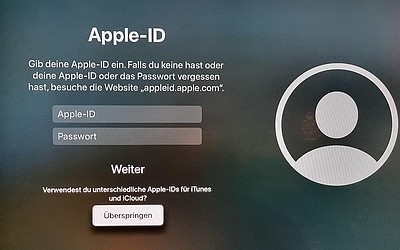
- TV-Anbieter: Später.
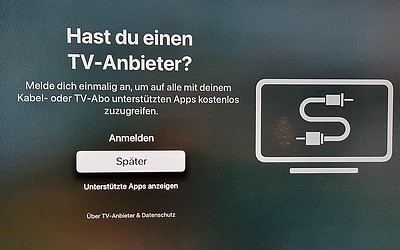
- Dieser Raumname wird bei der Bildschirmspiegelung auf den iPads angezeigt. Es lohnt sich also, einen neuen Raum "Klassenzimmer" zu benennen.
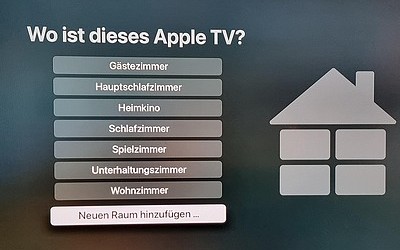
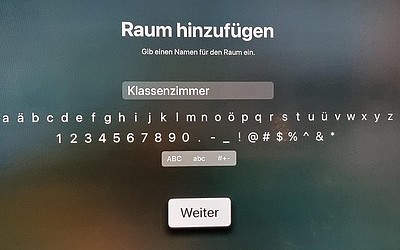
- Die nächsten Einstellungen können nach Belieben eingestellt werden: Ortungsdienste, Die Welt von oben, Analyse und App-Analyse.
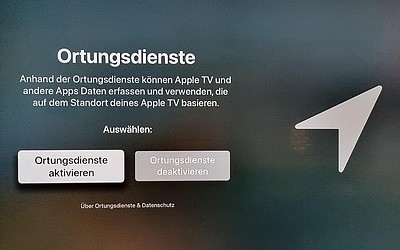
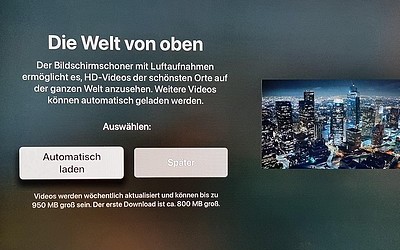
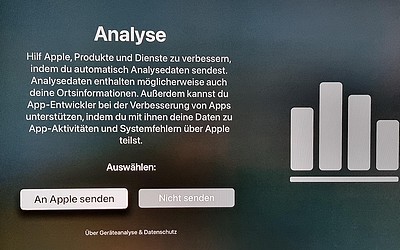
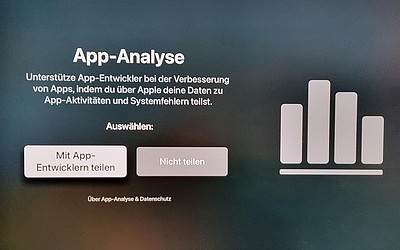
- Hier muss zugestimmt werden: Nutzungsbedingungen.
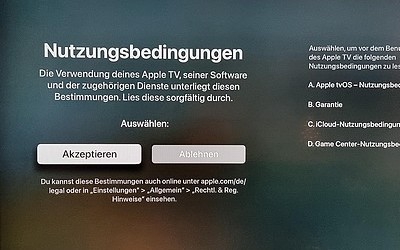
- Wenn später das WLAN gewechselt werden muss, dann auf der Startoberfläche der Apple-TV-Box mit der Fernbedienung nach unten scrollen und die "Einstellungen" auswählen. Dort findet sich auch der Eintrag "Netzwerk", wo man das neue WLAN eingeben kann.
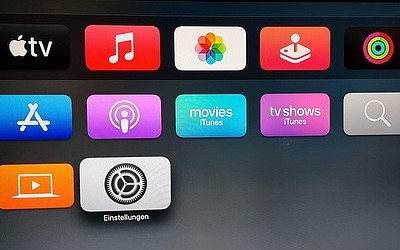
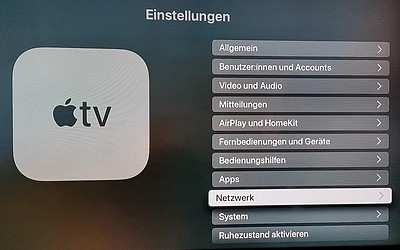
So verbinden Sie Ihr iPad mit Ihrem Apple-TV:
- Apple-TV einschalten und sicher gehen, dass es im gleichen WLAN wie das iPad eingeloggt ist.
- Das Eingangssignal der externe Bildausgabe (digitale Tafel, Beamer, ...) im Klassenzimmer muss auf den HDMI-Eingang umgestellt werden, an welchem die Apple-TV-Box per HDMI-Kabel angeschlossen ist.
- iPad entsperren und von der Ecke rechts oben zur Mitte streichen. Es öffnet sich das sogenannte Kontrollzentrum:
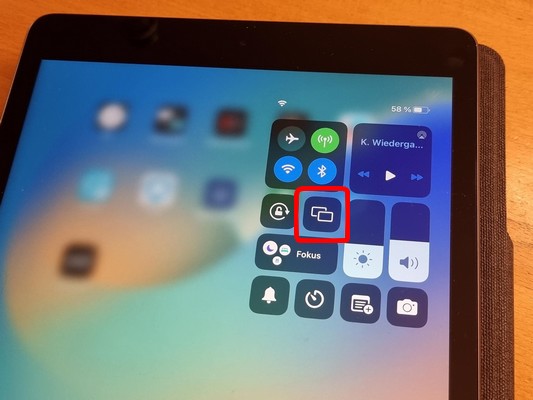
Dort die Schaltfläche "Bildschirmsynchronisierung" (rot markiert) antippen. Nun sollte die Apple-TV-Box gefunden werden und kann ausgewählt werden. Es erscheint ein Zahlencode, welchen man abtippen muss.
- Die Synchronisation startet und muss auf gleiche Art wieder beendet werden, wenn z.B. andere iPads der Schule (Schülergeräte) sich verbinden wollen. (Auch diese müssen im gleichen WLAN eingeloggt sein!)
Schreiben Sie viel mit dem digitalen Stift auf dem iPad?
Für ein wesentlich besseres Schreibgefühl auf der Glasoberfläche lohnt sich die (private) Anschaffung einer matten Folie für wenige Euro.
Wollen Sie unabhängig vom (schlechten?) WLAN der Schule(n) sein?
Dieses iPad hat einen Sim-Schacht für LTE-Handyverbindungen. Mit einer (kostenpflichtigen) Daten- oder Zweitkarte sind Sie autark und können dennoch mobil surfen. Allerdings kann das iPad selbst nicht telefonieren.
Wenn Sie Ihren iPad-Code vergessen haben :-(
Sollten Sie - aus welchen Gründen auch immer - keine Möglichkeit mehr haben, das Gerät zu entsperren, so nehmen Sie bitte Kontakt mit uns BdB auf. Wir können über das MDM Ihr Gerät anweisen, einmal ohne Passworteingabe zu starten bzw. die Neueingabe eines Passwortes erzwingen. Voraussetzung dafür ist eine bestehende Onlineverbindung.