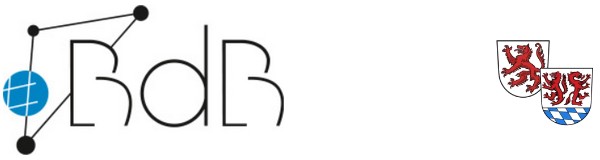Visavid - Eine Kurzanleitung für absolute Beginner

Das Videokonferenzsystem Visavid steht nun allen Schulen im Freistaat kostenfrei zur Verfügung. Obwohl die Firma Auctores ein sehr brauchbares Manual dafür bereitgestellt hat, will es manch eine(r) noch kompakter. Hier gibt es nun eine Ultra-kurz-Anleitung für den Einsatz von Visavid in Verbindung mit einer Dokumentenkamera.
Kurz-Anleitung für die (Erst-)Benutzung von Visavid
1. Auf dem Visavid-Server einloggen
- Bitte unter https://www.viko.bycs.de/ deine Zugangsdaten eingeben, die du von der Schule erhalten hast. Du landest in der Raumübersicht.
- ACHTUNG! Bald ist der Login nur noch über die Mebis-Anmeldung möglich! Nach dieser Umstellung müssen leider alle Räume und Teilnehmer neu eingegeben werden.
2. Einen Konferenzraum erstellen und einstellen
- Klicke auf + RAUM ERSTELLEN und gib ihm einen sinnvollen Namen.
- Wähle „Präsentation/Webinar“ für die Teilnehmer und als Enddatum einen Termin in den nächsten Augustferien. Damit gelten deine folgenden Raumeinstellungen für das ganze Schuljahr.
- Du gelangst in die Raumeinstellungen. Klicke nun auf den Reiter „Konfiguration“:
- Schalte „Raum ohne Moderator betretbar“ aus und passe andere Einstellungen ggf. an. Speichere.
3. Teilnehmerzugang
- Möglichkeit 1: Die Teilnehmer erhalten einen allgemeinen Raumlink und müssen den eigenen Namen selbst eingeben (Missbrauch möglich). Der Raumlink ist bei den Raumeinstellungen unter dem Reiter „Einwahl“ sichtbar. Diesen kopieren und der eigenen Lerngruppe per Mail senden.
- Möglichkeit 2: Alle Teilnehmer erhalten einen personalisierten Teilnehmerlink. Dazu in den Raumeinstellungen unter dem Reiter erst alle Teilnehmer anlegen (einzeln oder mit Excel-Datei). Die personalisierten Links sind zu finden, wenn man die Teilnehmer in der Liste anklickt. Damit werden die Kinder schon mit ihrem echten Namen angemeldet – Missbrauch ist sofort nachzuvollziehen.
- Speichern – der Raum ist fertig. Logout.
4. Die Konferenz starten
- Logge dich ein. Du landest in der Raumübersicht. Sperre nun deinen Raum beim kleinen Schloss erst auf. Nun kannst du ihn als „Moderator“ betreten.
- Gib deinen Namen einmal ein und aktiviere „Name … wiederverwenden“. Betrete dann den Raum.
- Aktiviere einmal die zweite Kamera, indem du bei Webcam auf das kleine ^ klickst. Wähle jeweils bei Mikrofon, Webcam und Webcam#2 über das ^ die passende Hardware aus und schalte sie ein. (Verkleinere die Bildschirmschriften mit STRG und – [Minus], falls das ^ nicht sichtbar ist.) Ist eine Dokumentenkamera über USB angeschlossen, kann diese als Kamera gewählt werden (Webcam#2).
5. Die Videokonferenz halten
- Nun tauchen die Teilnehmer auf (Warteliste) und die Unterrichtsstunde kann losgehen. Viel Spaß!
- Youtube-Videos gemeinsam ansehen: Dazu das Video im Hintergrund öffnen, die Werbung abspielen und dann mittels „Bildschirm teilen“ das betreffende Fenster mit Audio teilen. Achtung: Nur Chrome und Edge können beim Teilen eines Videos auch das Audiosignal übertragen!
- Powerpoint, PDF oder AB direkt vom Computer zeigen: Dateien im Hintergrund öffnen und ebenso mittels „Bildschirm teilen“ den Teilnehmern anzeigen.
- Zum Beenden unten rechts auf „Raum verlassen – Raum für alle beenden“ klicken. Alle anderen Teilnehmer werden damit auch aus der Konferenz abgemeldet und der Raum gesperrt.
6. Einstellungen während der Konferenz / Tipps und Tricks
- Wähle in der Mitte die Darstellung „Galerie“. Damit siehst du deine Lerngruppe besser.
- Alle Teilnehmer kannst du über das kleine Zahnrad in den Teilnehmertafeln einzeln einstellen, z.B. dauerhaft stumm stellen.
- Wähle über „Einstellungen“ unten in der Leiste aus, was du anpassen willst: Du kannst z.B. bei „Persönlich“ einen Hintergrund vorgeben. Bei „Teilnehmer“ und „Raum“ kannst du jederzeit während des Betriebes die Einstellungen für die laufende Konferenz verändern.
- Visavid ist Mehr-Bildschirm fähig! Öffne Teilnehmer, Webcams oder Kacheln, die du auslagern willst, über das kleine Rädchen in einem neuen Fenster und ziehe dieses auf deinen zweiten Bildschirm.
| Voriger Beitrag | Zurück zur Übersicht | Nächster Beitrag |