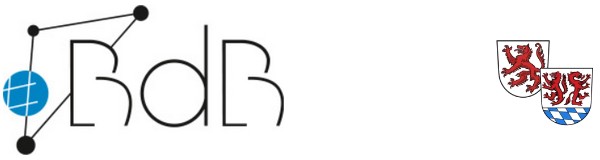Lehrerdienstgeräte der Stadt Passau initialisieren

Die Stadt Passau hat für ihre Lehrkräfte HP Convertible-Probooks als Lehrerdienstgeräte angeschafft. Sie werden in den nächsten Wochen ausgegeben werden. Hier ist eine Anleitung, wie man die fabrikneuen Geräte sicher initialisieren kann, damit sie als Lehrerdienstgerät verwendet werden können.
Diese Anleitung wird laufend aktualisiert.
In folgender Anleitung sind alle (!) Schritte zur Aktivierung des fabrikneuen HP Probooks aufgeführt, so wie es im März 2022 als Lehrerdienstgerät für Lehrkräfte ausgeliefert wurde, welche an Grund- und Mittelschulen im Bereich der Stadt Passau tätig sind. (Teilweise handelt es sich um Empfehlungen.)
Die Installation
- Auspacken, Lieferumfang kontrollieren, am Strom anschließen, einschalten.
- Sprache: Deutsch, Region Deutschland.
- Tastaturlayout Deutsch, zweites Layout überspringen.
- Mit heimischen WLAN bzw. schulischem WLAN verbinden.
- Soll im Netzwerk gefunden werden: Ja.
Das Gerät initialisiert sich nun und nach wenigen Minuten kann es weitergehen.
- Windows 10 Lizenzvertrag annehmen.
- Für persönliche Verwendung einrichten - weiter.
- Evtl. Bei Microsoft anmelden (vorhandenes Konto) oder neu registrieren.
- Evtl. Fingerabdrucksensor einrichten (empfohlen)
- PIN erstellen (Wichtig! Es werden sensible personenbezogene Daten auf dem Gerät verarbeitet!).
- Standort: Ja - annehmen.
- Gerät suchen: Ja - annehmen (Damit kann ein verlorenes/gestohlenes Lehrerdienstgerät geortet werden).
- Diagnosedaten: Nur erforderliche (nach unten scrollen) - annehmen.
- Freihand: Nein - annehmen.
- Angepasste Erfahrungen: Nein - annehmen.
- Werbe-ID: Nein - annehmen.
- Benutzererfahrungen individuell gestalten: überspringen.
- Android Smartphone verknüpfen: Nein (Nicht erlaubt laut Überlassungsvertrag!).
- OneDrive: Nur auf diesem PC speichern (Wichtig!!! Damit werden keine dienstlichen Daten in die Microsoft-Cloud OneDrive gespeichert! Datenschutzrechtlich ist das nicht erlaubt! Außerdem steht lokal wesentlich mehr Speicherplatz zur Verfügung als die nur 5 GB online).
- MS 365: Ablehnen (Die Stadt Passau stellt bald Office365-Lizenzen bereit).
- Cortana: Jetzt nicht (Es dient dem Datenschutz, keine Sprachassistenten zu benutzen. Auf diesem Gerät dürfen ja nur dienstliche Daten verarbeitet werden und diese würden per Cortana in die USA geschickt werden!).
- Registrieren bei HP: Nein, weil unnötig. Evtl. schon voreingetragene Daten manuell herauslöschen, da ansonsten damit eine Registrierung erfolgt - weiter.
- Nichts ankreuzen - weiter.
Nun installiert sich Windows 10 und nach einigen Minuten kann es weitergehen.
- Registrieren bei HP (sie geben nicht auf): Diesen Schritt überspringen.
- Ausgewählte Datenschutzeinstellungen: alle nein - fertig.
- Fenster von Edge und HP wegklicken.
Geschafft! Das Gerät ist nun installiert und kann benutzt werden. In Kürze wird es sich Updates aus dem Netz ziehen und auch auf Windows 11 updaten.
Desktop und Programme aufräumen
HP installiert erfreulicherweise wenig Bloatware, deswegen muss nicht viel deinstalliert werden. Wer z. B. die mitinstallierten HP-Programme nicht nutzt, kann sie gefahrlos deinstallieren. Damit verliert man nicht die Garantie und beim Zurücksetzten des Gerätes (bei Rückgabe an die Stadt) werden diese Programme wieder installiert. Für die Tätigkeit als Lehrkraft sind sie völlig unnötig. Das Deinstallieren dient dem Datenschutz, denn je weniger Programme Zugriff auf den Rechner haben, desto besser ist es. Windows läuft auch ohne HP-Bloatware einwandfrei.
Wer Wert auf einen aufgeräumten Desktop legt, darf sich gerne auch noch folgende Tipps zu Herzen nehmen:
Taskleiste:
- Symbolleiste HP aus.
- Suchen: ausgeblendet.
- Neuigkeiten ausschalten.
- Cortana aus (dies wurde ja beim Installieren übersprungen).
Startleiste:
- HP Clean, Office, Store, Mail von Taskleiste lösen.
Autostartprogramme überprüfen und unnötige entfernen
- Strg+Alt+Entf gleichzeitig drücken und Taskmanager wählen.
- Erweiterte Ansicht wählen.
- Reiter Autostart wählen.
- Dort den Autostart von Skype, OneDrive, HPsystray deaktivieren. Diese Programme werden nicht genutzt und starten ansonsten bei jedem Windows-Neustart unnötigerweise.
Der Rechner ist nun installiert und die Startansicht aufgeräumt. Nach persönlichen Vorlieben bzw. dem dienstlichen Charakter entsprechend kann nun das Design eingerichtet werden.
Browserwahl
Microsoft Edge ist vorinstalliert und ein guter Browser. Er ist zu empfehlen, wenn Visavid genutzt wird, denn damit funktioniert Visavid vollumfänglich. Ansonsten gibt es aber datenschutzfreundlichere Browser, etwa Firefox (https://www.mozilla.org/de/firefox/new/), dessen Nutzung deshalb empfohlen wird.
Insbesondere sollten alle Browser möglichst datenschutzfreundlich eingestellt werden. Die Installation von Add-Ons, welche Werbung filtern, auch z. B. die vor Youtube-Videos, ist sicherlich empfehlenswert (z. B. als Add-On: Adguard).
Unbedingt zu empfehlen ist es, die Suchmaschine auf Startpage umzustellen, per Add-On oder manuell (https://www.startpage.com/de/ - es gibt auch noch andere datenschutzfreundlichere Suchmaschinen), denn Startpage nutzt zwar die sehr guten Ergebnisse von Google, filtert das Google-Tracking aber heraus, wodurch man nicht in die übliche Filterblase von Google kommt und der Konzern nicht die schulischen Suchanfragen erfährt.
Google und Bing sind keine datenschutzfreundlichen Suchmaschinen und damit im schulischen Umfeld eigentlich unbrauchbar!
Office-Programm, Worksheet Crafter
Die Stadt Passau stellt bald eine Microsoft Office365-Lizenz bereit, die dann problemlos aktiviert werden kann. Derzeit befinde man sich noch in der Ausschreibungsphase, eine Entscheidung erfolge in Kürze, so die Stadt.
Bis dahin muss bei dringendem Bedarf eines installiert werden, solange auch das Web-Office der BayernCloud Schule noch nicht zur Verfügung steht. Empfohlen wird ein kostenloses Office-Paket, etwa LibreOffice (https://de.libreoffice.org/).
Der bei vielen beliebte (aber letztlich unnötige) Worksheet Crafter darf pro Lizenz auf zwei Geräten installiert sein. Wird eines davon ersetzt, einfach dort deinstallieren und auf dem neuen draufladen.
Und das Wichtigste zuletzt: Einbindung in das lokale Schulnetz!
In jedem Fall steht noch die Einbindung in das lokale Schulnetz bzw. in das Klassenzimmer an. Das Lehrerdienstgerät ist ein Arbeitswerkzeug für den pädagogischen Einsatz im Klassenzimmer, es sollte also mit digitalen Tafeln, Whiteboards, Projektoren, Großbildanzeigen usw. kommunizieren können. Je nach Ausstattung vor Ort sind dies unterschiedliche Geräte, welche spezifische Tools benötigen. Eine pauschale Empfehlung kann hier nicht gegeben werden.
- Evtl. bieten die Hersteller der digitalen Geräte im Klassenzimmer spezifische Software für Screen-Sharing.
- Für Anzeigegeräte mit Apples AirPlay gibt es für Windowsrechner kostenpflichtige Bildschirmspiegelungssoftware, z. B. für einmalig 20 € das Programm AirMyPC (https://www.airmypc.com/).
- Unbedingt notwendig ist auch eine Internetverbindung in der Schule, per WLAN und LAN.
Rückfragen dazu dürfen Sie gerne an Ihre BdB stellen: iBdB Stefan Wallner, mBdB Peter Freudenstein
| Voriger Beitrag | Zurück zur Übersicht |