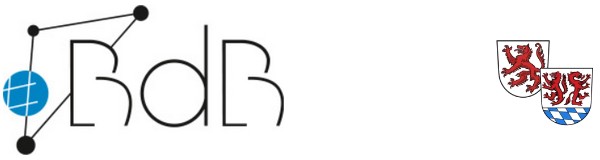Alte Windows-Laptops mit neuem Linux zum gefahrlosen Schülerleihgerät machen
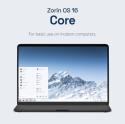
Im Zuge der Digitalisierung unserer Schulen wurden bzw. werden vielerorts neue Geräte angeschafft. Diese ersetzen dann beispielsweise alte Laptops, die mit Windows-Software in das Schulsystem mehr oder weniger eingebunden waren und evtl. deswegen eigens datenschutzsicher entsorgt werden müssten. Doch mit Hilfe zweier einfachen Tools eignen sich diese alten Laptops noch prima als günstige Schülerleihgeräte in Quarantänesituationen - ohne echten monetären Schaden bei Verlust oder Beschädigung.
Benötigt wird:
- Laptop/Rechner mit Internet, über den der Installationsstick erstellt wird.
- USB-Stick, der nicht mehr für anderes benötigt wird (muss nicht groß sein), er wird zum Installationsstick und behält seine Aufgabe.
- alte(r) Windows-Laptop(s), auf den/die Linux draufgespielt wird (der/die müsste/n dazu nicht einmal ins Internet).
- Zeitaufwand: minimal 20 Minuten pro Gerät, wobei man mindestens die Hälfte davon nur beim Installieren zusieht und auf den nächsten Schritt wartet. Also nebenbei korrigieren. :-)
Die Geräte werden mit einem einfachen Linux-System (Tool 1) von einem eigens dafür vorbereiteten USB-Stick aus (Tool 2) versehen. Dies hat folgende Vorteile:
- Das vorherige Windows-Betriebssystem sowie alle Daten und Programme werden dabei komplett überschrieben und sind nicht mehr verfügbar - datenschutzrechtlich absolut sauber.
- Linux ist ein sehr genügsames und sicheres Betriebssystem, das auf alten Geräten zuverlässig und schnell funktioniert.
- Die allermeisten Linux-Distributionen (die Pakete, welche mit Linux mitgeliefert werden), enthalten bereits einen aktuellen Browser (meist Firefox) und kostenlose Office-Pakete (Libre Office o.ä.). Nichts muss danach noch extra installiert werden, denn alles, was für Distanzunterricht benötigt wird, ist schon da.
- Die Linux-Versionen sind kostenlos erhältlich, es sind keine Lizenzgebühren zu entrichten. Sie sind optisch und in der Bedienung an Windows angelehnt und leicht zu bedienen. Die verwendeten Browser sind exakt so wie von Windows-Betriebssystemen bekannt.
Nach Rückgabe des Linus-Leih-Laptops wird einfach mit dem gleichen USB-Stick (Tool 2) die Linux-Distribution neu draufgespielt und sämtliche vorherigen Schülerdaten sind wieder gelöscht. Damit ist datenschutzrechtlich alles sauber.
Tool 1
Es gibt eine Vielzahl von verschiedenen Linux-Distributionen. Hier ist das Beispiel Zorin OS gewählt.
- Linux-Distribution Zorin OS 16 Core hier herunterladen: https://zorin.com/os/download/16/core/ (ca. 3 GB, externer Link) und lokal speichern. Die Datei hat als Endung ISO, ist also eine Computer-Datei, die ein Speicherabbild eines Dateisystems enthält.
- Fertig, das wars erstmal. Diese Datei schreiben wir jetzt mit Tool 2 so auf einen USB-Stick, dass dieser als Boot-Laufwerk auf dem alten Laptop, der zum Schüler-Leihgerät werden soll, erkannt wird und Zorin OS dort installiert werden kann.
Tool 2
Auch hierfür gibt es viele verschiedene Tools. Hier wird als Beispiel BalenaEtcher gewählt.
- BalenaEtcher von hier herunterladen und lokal installieren: https://www.balena.io/etcher/ (Externer Link).
- Den USB-Stick einstecken, auf den die Linuxsoftware draufgespielt werden soll. Es werden alle vorhandenen Daten auf dem Stick unwiederbringlich gelöscht!
- BalenaEtcher starten. Es erkennt den eingesteckten USB-Stick und fragt, welches Image (ISO-Datei) draufgeflasht werden soll.
- Das zuvor heruntergeladene ISO von Zorin OS 16 Core auswählen und auf Flash klicken. BalenaEtcher arbeitet nun und erstellt den Boot-Stick. Sollte Windows nun meckern, dass der Dateiträger Fehler enthält und repariert oder formatiert werden muss, dann einfach ignorieren!
- Der Stick ist fertig? Dann ab damit in den alten Laptop, der nun Linux bekommen soll.
Linux auf dem alten Windowsrechner installieren:
- Erst Stick einstecken, dann System starten.
Wenn man Glück hat, fragt einen der alte Laptop, ob Windows von Festplatte gestartet werden soll oder Zorin von USB. Letzteres wählen.
Wenn man Pech hat, startet Windows ganz normal. In diesem Fall nochmal "Neu starten" und dabei entweder die Esc, F1, F2, F8, F10, F12 oder die Entf-Taste gedrückt halten (je nach Computer ist eines richtig), damit man in das Bootmenü kommt. Dort die Bootreihenfolge dergestalt ändern, dass zuerst von USB gebootet werden soll und nicht von Festplatte. Das Boot-Menü sieht leider überall etwas anders aus. Hilfe gibt´s im Netz, z.B. hier: https://www.heise.de/select/ct/2018/24/1542617598175392 (Externer Link).
Hat es geklappt, zeigt der alte Laptop beim Start ein Auswahlmenü an, dort den obersten Eintrag wählen bzw. belassen: "Try or install Zorin OS". Endlich kann es losgehen. Ab jetzt dauert es ohne Wartepausen nur noch 5 Minuten.
- Installationsdialog auf deutsch stellen und "Zorin OS installieren" auswählen.
- Evtl. Netzwerkverbindung ermöglichen (WLAN-Schlüssel eingeben oder LAN-Kabel anstecken), falls man gleich mit Updates installieren will (dauert dann länger). Ansonsten weiter.
- Tastaturlayout Deutsch wählen.
- Aktualisierungen und andere Software: "Während Zorin OS installiert wird Aktualisierungen herunterladen" evtl. aktivieren (Installation dauert dann länger, Netzwerkverbindung muss hergestellt worden sein) und Configure Secure Boot: Hier ein einfaches Passwort wählen (z.B: "Schule"), damit Linux Programme installieren kann.
- Installationsart: Zweite Option wählen: "Festplatte löschen und Zorin OS installieren". Dann "Jetzt installieren" und Warnhinweis, dass alles alte dabei gelöscht wird, mit "Weiter" quittieren.
- Zeitzone Berlin wählen.
- Wer sind Sie?
Hier treffende Eingaben machen, z.B:
Name: Schülerleihgerät
Name Ihres Rechners: schuelerleihgeraet-01 (Weitere Geräte fortlaufend nummerieren)
Benutzername: Schule
Passwort: Schule
- Anmeldung mit Benutzerlogin lassen, denn ohne Passworteingabe ist Linux nicht benutzbar. Es wird z.B. auch nach jedem Ruhezustand zwingend benötigt und deshalb sollte es ziemlich einfach für die Schulkinder gestaltet sein.
- Nun wird Zorin OS 16 Core installiert, dabei werden je nach Einstellung in Punkt 5 gleich die aktuellsten Updates heruntergeladen. Am Ende muss neu gestartet und davor der Stick entfernt werden. Diesen dann aufheben und für den nächsten alten Laptop benutzen, der zum Leihgerät werden soll.
Nun ist es geschafft und man kann das alte neue Leihgerät mit Linux verwenden. Es schadet nicht, sich mit der Verwendung selbst einmal vertraut zu machen und den Browser zu starten. Weiter geht es mit dem nächsten alten Laptop und dem gleichen Stick.
Wenn der Schüler-Leih-Laptop wieder an die Schule zurück kommt, dann den Installationsstick einfach nochmals einstecken und Linux neu drüberinstallieren.
| Voriger Beitrag | Zurück zur Übersicht | Nächster Beitrag |